O Redmine é um software de gestão de projetos, desenvolvido em Ruby on Rails e multiplataforma. Com a maturação da aplicação, tem ganho cada vez mais adeptos e tem-se tornado mais flexível.
Neste artigo, que faz parte da série “Como criar um servidor de integração contínua”, vamos apresentar como instalar o Redmine 2.6.1 numa máquina com Linux Mint 17.1 e como integrar o Redmine com Git, de forma a ser possível ver o histórico do projeto e fechar tarefas através dos commits.
Sendo o Redmine uma aplicação web, será necessário instalar o Apache e MySQL para base de dados. Nesta instalação, iremos configurar o servidor para executar o Redmine em HTTPS, com um certificado auto-assinado. O artigo está dividido nas seguintes secções:
- Preparação - Instalar Apache, MySQL e dependências
- Instalação do Redmine
- Configuração de SSL
- Conclusão da instalação do Redmine
- Criar projeto e integrar Redmine com Git
Preparação - Instalar Apache, MySQL e dependências
O primeiro passo é a instalação do serviço Apache e do Phusion Passenger.
sudo apt-get install --no-install-recommends apache2 libapache2-mod-passengerO Redmine necessita de uma base de dados que pode ser MySQL, PostgreSQL ou SQL Server. Neste artigo iremos usar MySQL. Caso queiras usar outro sistema lê esta secção da documentação.
No momento da instalação será solicitada a password do utilizador root. Caso estejas a preparar um servidor de produção, coloca uma password complexa.
sudo apt-get install mysql-server mysql-clientCom o MySQL instalado, vamos criar a base de dados e o utilizador. À base de dados chamei redminedb e ao utilizador redmineusr, que tem a password Redmine@usr.
mysql -u root –p create database redminedb character set utf8; create user 'redmineusr'@'localhost' identified by 'Redmine@usr'; GRANT ALL PRIVILEGES ON redminedb.* TO 'redmineusr'@'localhost'; exitTerminamos a fase de preparação com a instalação do Ruby, Rake e outras bibliotecas necessárias
sudo apt-get install --no-install-recommends git rubygems-integration ruby1.9.1-dev ruby-rmagick rake make gcc libmysqlclient-dev bundler
Instalação do Redmine
À data de escrita deste artigo, a versão mais recente do Redmine é 2.6.1, que vamos agora instalar.
Nota: caso estejas a instalar o Redmine com objetivo de usar plugins, convém garantir que os plugins são compatíveis com a versão que estás a instalar. Para isso deves aceder à página de plugins e verificar as versões suportadas por cada um.
cd /var/www sudo wget https://www.redmine.org/releases/redmine-2.6.1.tar.gz -O redmine-2.6.1.tar.gz sudo tar xvfz redmine-2.6.1.tar.gz sudo rm redmine-2.6.1.tar.gz sudo mv redmine-2.6.1 redmine cd /var/www/redmineInstalação do Bundler, que gere todas as dependências de gemas do Redmine. Depois instalamos todas as gemas necessárias.
sudo gem install bundler bundle install --without development test sqlite rmagickCriação do ficheiro de configurações do Redmine, atribuição de permissões e preenchimento das configurações
touch config/database.yml chmod 640 config/database.yml sudo chgrp www-data /var/www/redmine/config/database.yml chmod ugo+r /var/www/redmine/config/database.yml gedit config/database.ymlNo editor aberto, deves introduzir a seguinte configuração (altera a informação da base de dados e utilizador caso seja necessário)
production: adapter: mysql2 database: redminedb socket: /var/run/mysqld/mysqld.sock username: redmineusr password: "Redmine@usr" encoding: utf8Após guardar o ficheiro, executa novamente o bundle
bundle install --without development test sqlite rmagickCria um token aleatório usado pelo Rails para codificar os dados transmitidos
rake generate_secret_token chmod 0640 config/initializers/secret_token.rb sudo chgrp www-data config/initializers/secret_token.rb chmod ugo+r /var/www/redmine/config/initializers/secret_token.rbCriação da base de dados e executar migrations (scripts) para carregar a base de dados com os valores por defeito
RAILS_ENV=production rake db:migrate RAILS_ENV=production REDMINE_LANG=en rake redmine:load_default_dataCriar e definir permissões de pastas
mkdir -p tmp tmp/pdf public/plugin_assets sudo chown -R www-data: files log tmp public/plugin_assets sudo chmod -R 0755 files log tmp public/plugin_assets sudo chmod -x log/*.logAlterar as definições de logs, para não ficarem com tamanho excessivo
sudo gedit /etc/logrotate.d/redmineNo editor, introduzir a informação apresentada abaixo e guardar.
/var/www/redmine/log/*.log { daily missingok rotate 7 compress notifempty copytruncate }Para testarmos o funcionamento, antes de alterar as definições do Apache, vamos usar o servidor web WEBrick através do comando
sudo ruby script/rails server webrick -e productionSe tudo correu bem, deves ver um output semelhante a
=> Booting WEBrick => Rails 3.2.21 application starting in production on http://0.0.0.0:3000 => Call with -d to detach => Ctrl-C to shutdown serverSe acederes ao endereço indicado (http://0.0.0.0:3000), será apresentada a página do Redmine. Caso queiras fazer login, o utilizador é admin e a password admin.
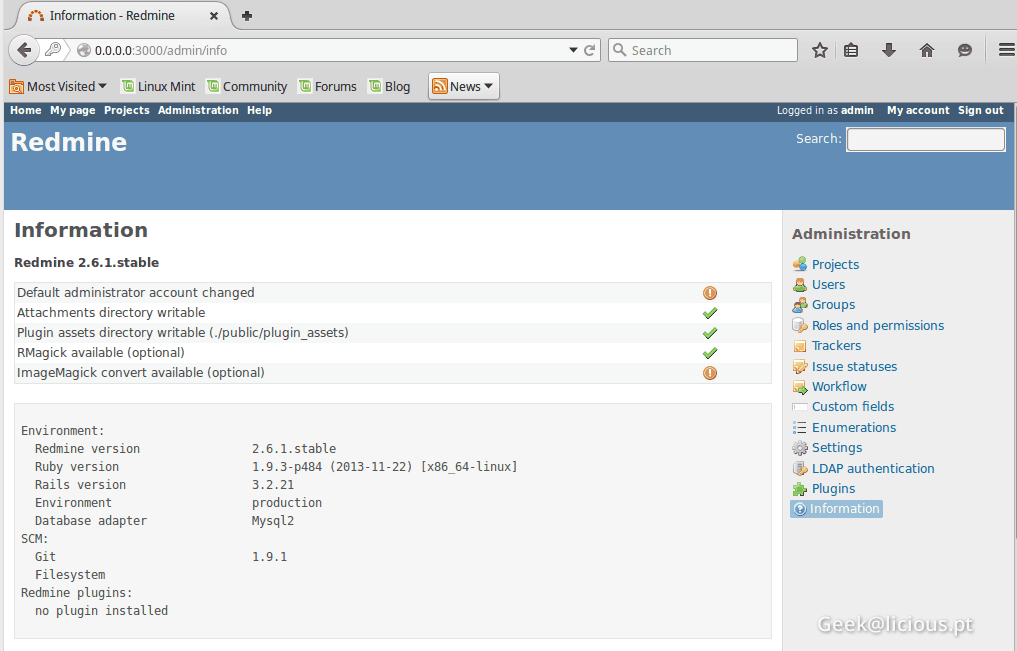
Já verificámos que a instalação foi feita com sucesso e podemos terminar o WEBrick e sair da pasta do Redmine
CTRL+C cdAgora vamos configurar o Apache e o Passenger e vamos criar o vhost para o Redmine. O nome que dei ao servidor foi ciserver, caso atribuas outro nome, altera o “ciserver” pelo nome do teu servidor (em letras minúsculas).
sudo gedit /etc/apache2/sites-available/ciserver-ssl.confNo editor apresentado, introduz a seguinte configuração
PassengerMaxPoolSize 2 PassengerMaxRequests 1000 PassengerUploadBufferDir /tmp/ PassengerHighPerformance on PassengerUser www-data ServerTokens Prod ServerSignature Off <VirtualHost _default_:443> ServerName ciserver SSLEngine On SSLCertificateFile /etc/apache2/ssl/ciserver.crt SSLCertificateKeyFile /etc/apache2/ssl/ciserver.key <FilesMatch ".(cgi|shtml|phtml|php)$"> SSLOptions +StdEnvVars </FilesMatch> <Directory /usr/lib/cgi-bin> SSLOptions +StdEnvVars </Directory> DocumentRoot /var/www/redmine/public <Directory /var/www/redmine/public> Options FollowSymLinks AllowOverride None Require all granted </Directory> </VirtualHost>Vamos adicionar o vhost ao Apache
sudo a2dissite default 000-default a2dissite default-ssl sudo service apache2 restart sudo a2ensite ciserver-ssl sudo service apache2 reloadNota: ao executar estes comandos podem ser apresentados alguns erros, como a falta do SSLEngine ou a falta dos ficheiros ciserver.crt e ciserver.key. Ignora estas mensagens, uma vez que o certificado será criado de seguida.
Convém definir o nome do servidor na configuração global do Apache. Para isso, deves executar o comando
sudo gedit /etc/apache2/apache2.confe adicionar, caso não exista, a diretiva ServerName com o nome do teu servidor. No meu caso
ServerName ciserver
Configuração de SSL
Na configuração do virtual host indicámos a existência do ciserver.crt e ciserver.key, que ainda não criámos. Neste passo vamos criar um certificado SSL auto-assinado (self-signed). Se quiseres um certificado assinado por uma empresa certificada visita o nosso guia para criação de certificado SSL gratuito e importação no cPanel.
Vamos criar a pasta /etc/apache2/ssl, onde serão armazenados os certificados. Vamos também instalar o modulo SSL e criar um certificado temporário
sudo mkdir /etc/apache2/ssl sudo /usr/sbin/make-ssl-cert /usr/share/ssl-cert/ssleay.cnf /etc/apache2/ssl/ciserver.crt cd /etc/apache2/ssl sudo cp ciserver.crt ciserver.key sudo chmod 600 /etc/apache2/ssl/ciserver.key a2enmod ssl sudo apache2ctl -S sudo service apache2 restartSe tudo correu bem, neste momento é possível aceder ao Redmine via HTTPS. Uma vez que o certificado é auto-assinado, será apresentada uma mensagem a indicar que o site não é seguro.
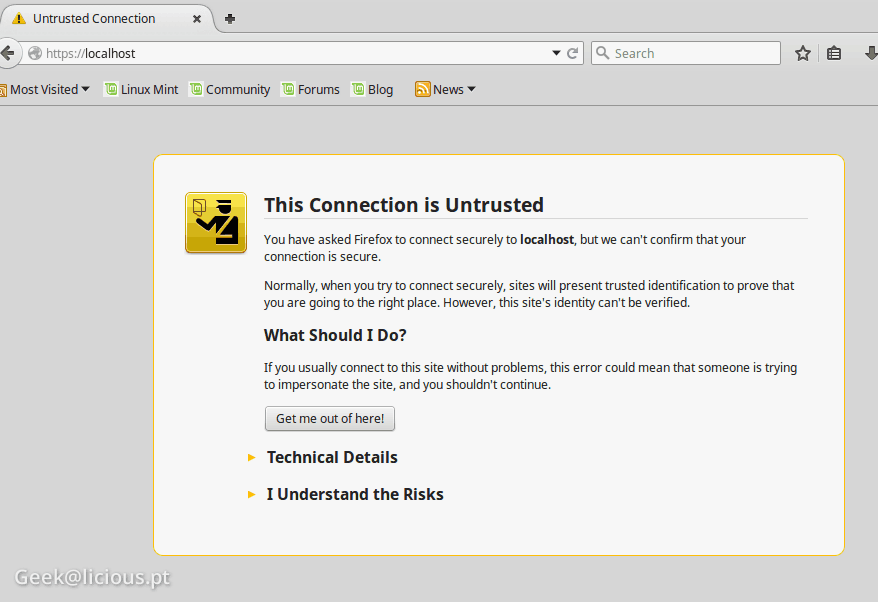
Vamos agora criar um certificado auto-assinado. Começamos pela criação da chave privada
cd /etc/apache2/ssl sudo openssl genrsa -des3 -out ciserver.key 1024Passamos à criação do CSR (Certificate Signing Request)
sudo openssl req -new -key ciserver.key -out ciserver.csrRemovemos a pash phrase da chave
sudo cp ciserver.key ciserver.key.org sudo openssl rsa -in ciserver.key.org -out ciserver.keyE criamos o certificado
sudo openssl x509 -req -days 365 -in ciserver.csr -signkey ciserver.key -out ciserver.crt sudo cp ciserver.crt ciserver.key /etc/apache2/sslPor fim, reiniciamos o Apache
sudo service apache2 restartSe o Apache foi iniciado, o certificado foi aplicado com sucesso. No entanto, os browsers vão continuar a indicar uma ligação de HTTPS insegura. Para resolver esta situação, uma vez que o certificado é auto-assinado, é necessário importar o certificado para o browser.
Para importar o certificado no Firefox (Linux), basta seguir os passos
- Aceder ao menu Editar » Preferências
- Selecionar o separador Avançado
- Clicar no botão Ver certificados
- No separador Autoridades, carregar no botão Importar…
- Selecionar o ficheiro ciserver.crt e importar
- Reiniciar o browser
Para importar o certificado noutros browsers, lê este post do StackOverflow (em inglês).
Depois do certificado importado deixa de ser apresentado o aviso de segurança e tens acesso direto à aplicação.
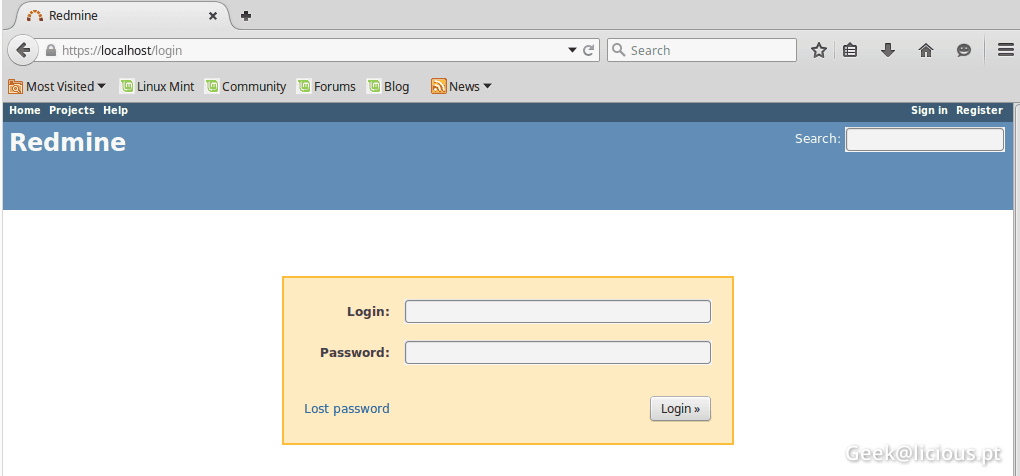
Conclusão da instalação do Redmine
Para finalizar a instalação do Redmine, convém instalar a biblioteca ImageMagick, que permite a criação de imagens e é usada por alguns plugins
sudo apt-get update
sudo apt-get install imagemagick --fix-missing
Lembra-te também de alterar a password do utilizador admin e dar uma vista de olhos pela página de plugins. Existem alguns interessantes, como por exemplo, Lightbox Plugin 2, CKEditor, Attach image from clipboard e Advanced Roadmap v2.
Et voilá! O Redmine está instalado e a funcionar de forma segura com HTTPS.
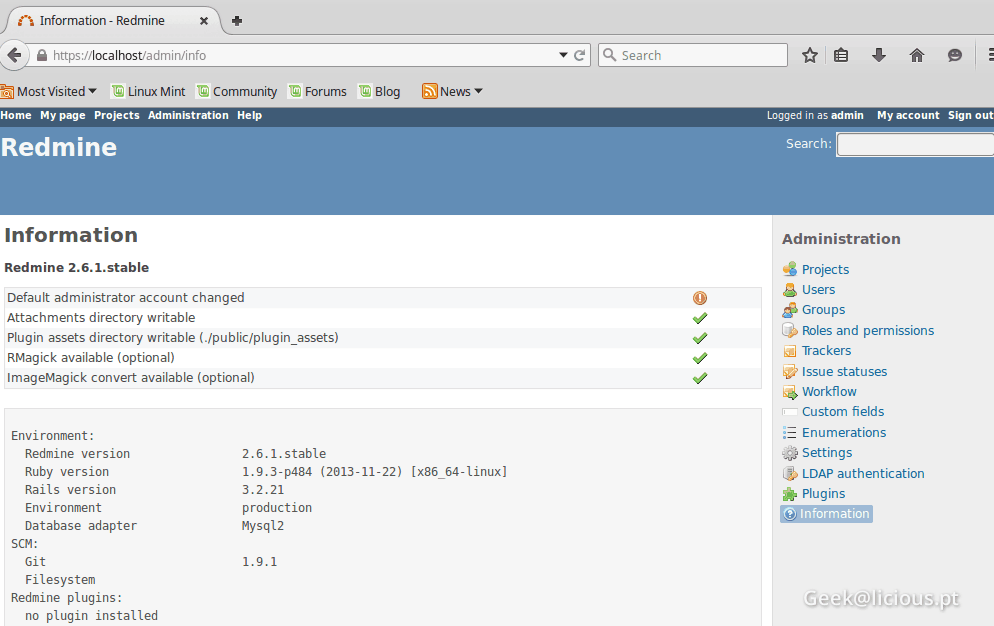
Criar projeto e integrar Redmine com Git
No segundo artigo desta série, instalámos o Git e fizemos o primeiro commit. Agora que temos o Redmine instalado, vamos ver como integrar as duas ferramentas e como podemos fechar tarefas através das mensagens dos commits.
Vamos começar por aceder ao Redmine e entrar como Administrador. Depois do login, vamos aceder à opção Projetos
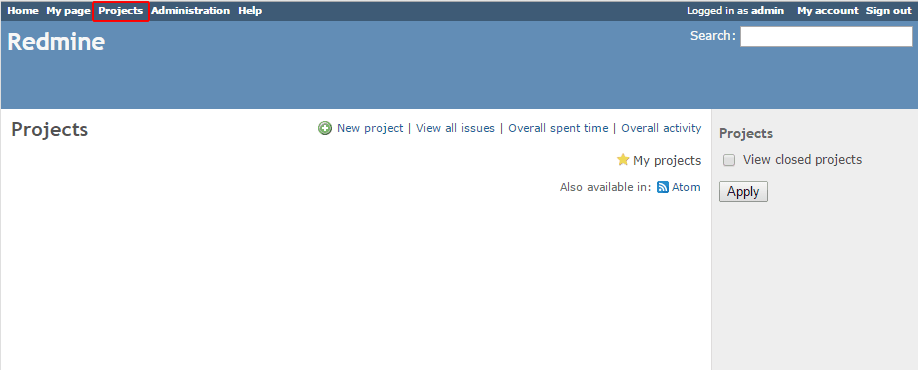
Agora clicamos em “Novo projeto” e preenchemos os dados necessários. Seleciona as ferramentas que queres usar e carrega em “Criar”. Tudo, à exceção do identificador, pode ser alterado depois de criado o projeto.
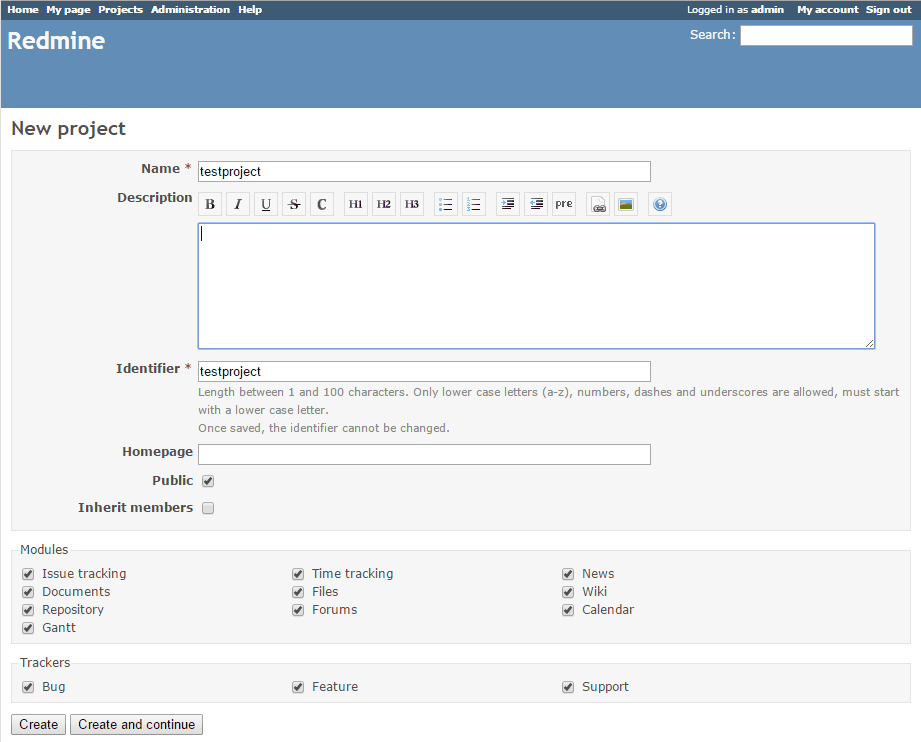
No ecrã seguinte, acedemos ao separador Repositórios e carregamos em “Novo repositório”
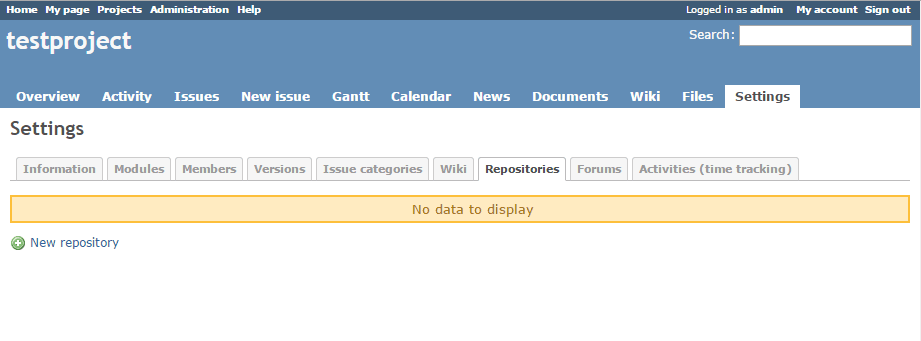
Seleciona o Git como SCM, coloca o identificador do repositório e introduz o caminho para o repositório. Como o Redmine e o Git estão instalados na mesma máquina, apenas é necessário introduzir o caminho real (/home/user/git/testproject.git) do diretório que criámos no segundo artigo.
Se tiveres o repositório do Git e o Redmine em servidores diferentes, será necessário partilhar a pasta do repositório e colocar neste caminho o caminho para a partilha.
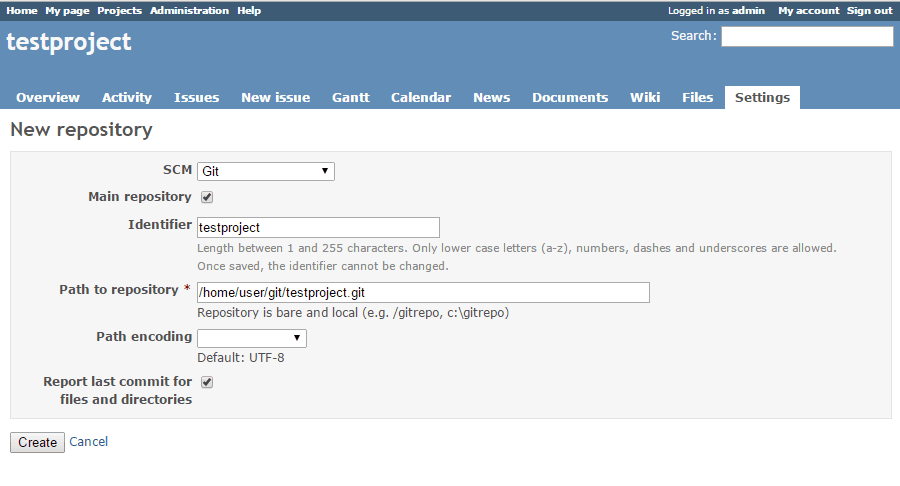
No segundo artigo, quando instalámos o Git, fizemos um push para o repositório do servidor. Assim, se acederem novamente ao separador “Repositórios”, vais ver todos os ficheiros enviados no commit:
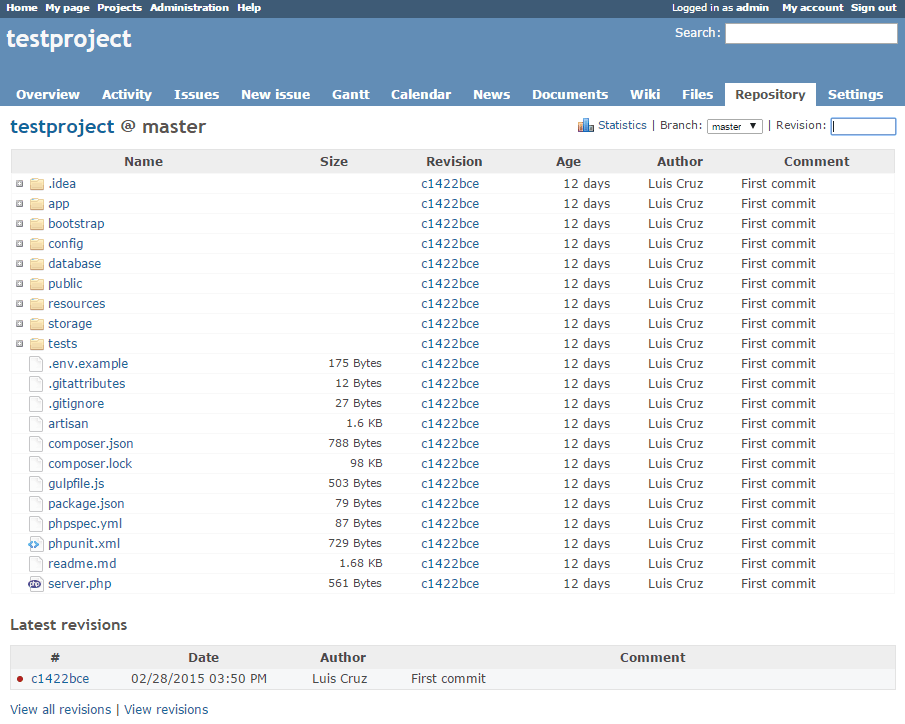
É engraçado ver as alterações no Redmine, não é? Agora vamos alterar as definições do Redmine, para que as tarefas existentes sejam automaticamente fechadas com as mensagens dos commits do Git.
Para isso, acedemos à opção Administração » Configurações » Separador Repositórios. No final da página, existe uma espécie de tabela onde é possível configurar as palavras-chave o a função dessas palavras chave.
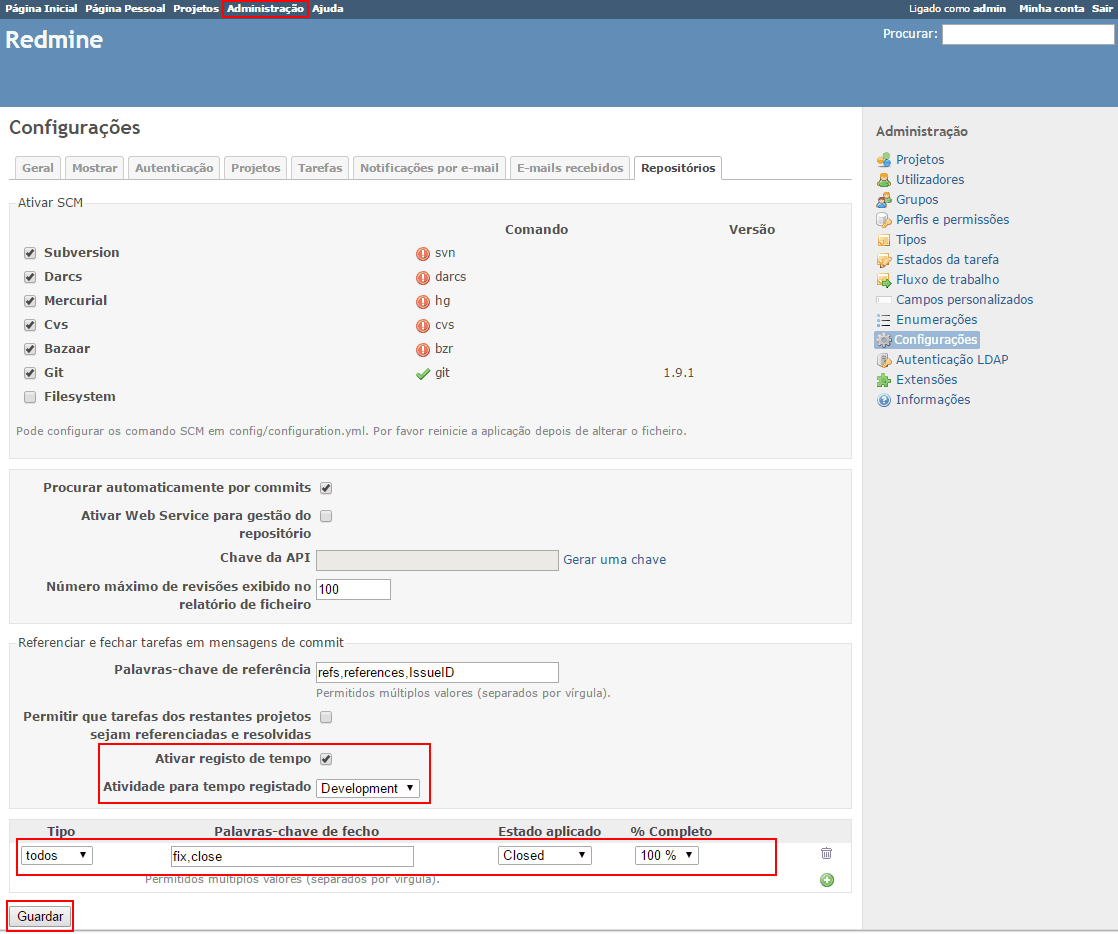
Nomeadamente:
- Tipo: Indica se pretendes aplicar esta regra a todos os tipos de tarefa ou a tarefas específicas. Desta forma é possível usar as mesmas palavras-chave para tipos de tarefa diferentes
- Palavras-chave de fecho: Qual a palavra ou palavras-chave que devem despoletar alguma ação.
- Estado: Indica o estado a aplicar à tarefa
- % Completo: Indica se deve ser alterada a percentagem de conclusão da tarefa
Se quiseres registar o tempo gasto em cada tarefa através das mensagens de commit precisas de
- Selecionar a opção Ativar registo de tempo
- Alterar a opção Atividade para tempo registado para outro valor que não o “Padrão”.
Depois de guardares as definições, cria uma nova tarefa
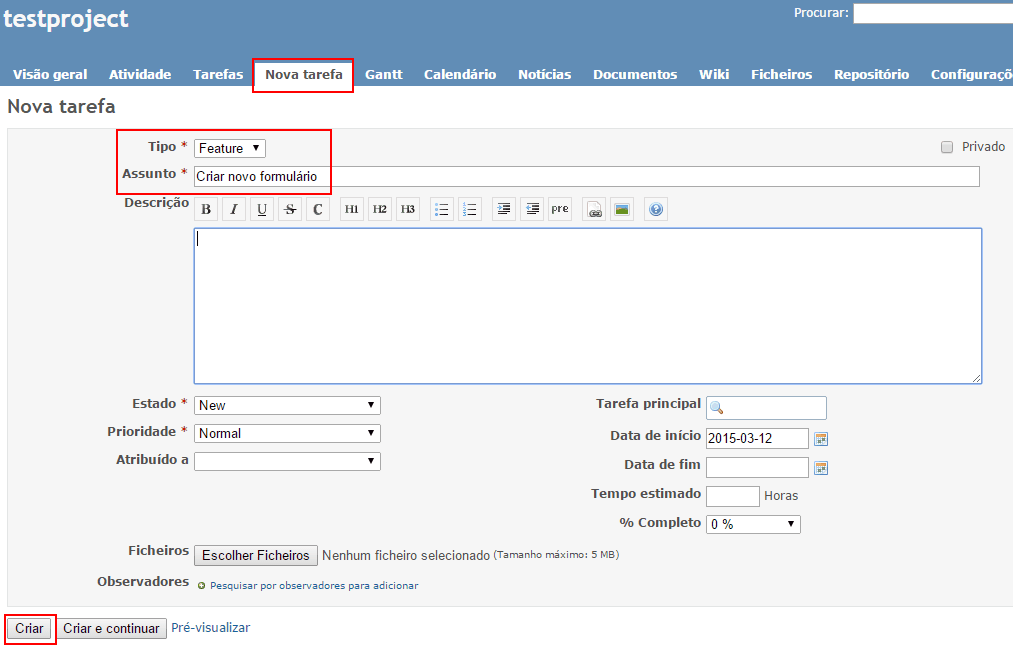
Agora fazemos a tarefa (código) e fazemos commit com a mensagem Fix #1, onde:
- Fix é uma das palavras que definimos anteriormente
- #1 é a referência ao número da tarefa
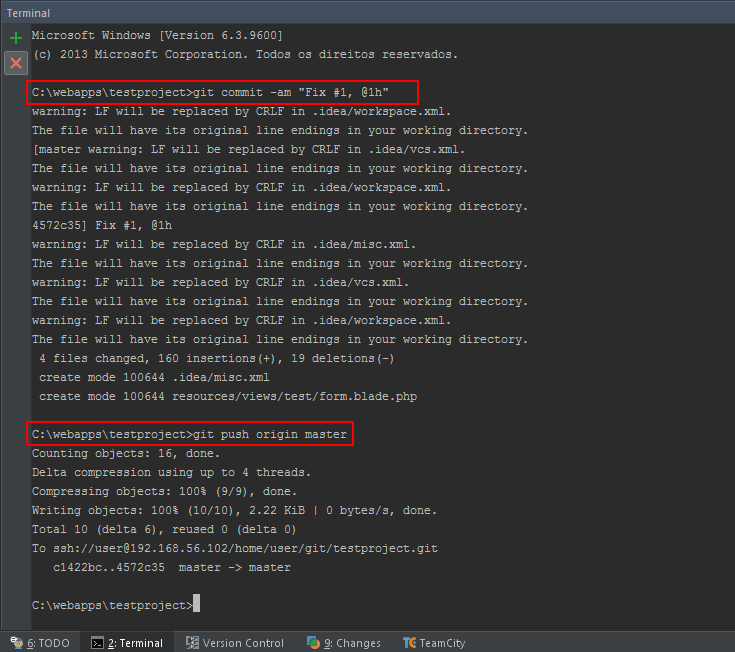
Existem mais opções para as mensagens de commit, que podes ver na documentação do Redmine (em inglês).
Voltando agora à tarefa no Redmine, podemos ver que a percentagem de conclusão está a 100% e o estado da tarefa é Fechado.
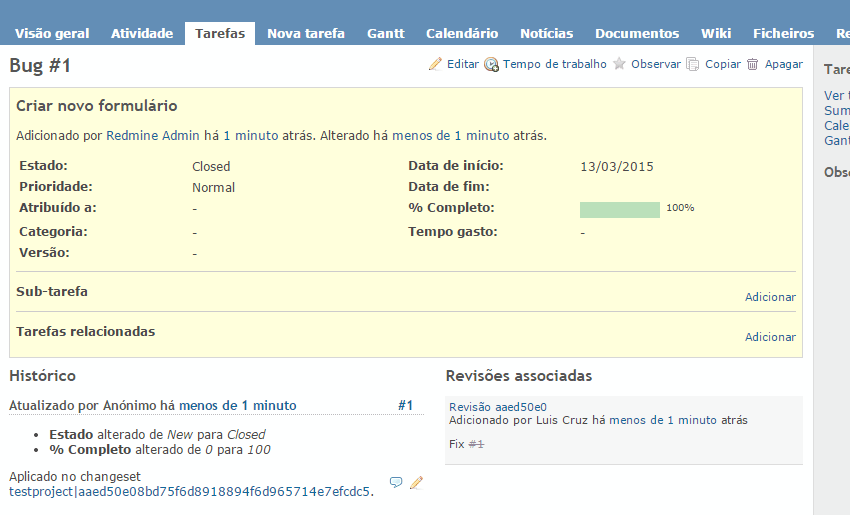
Neste momento conseguimos manipular determinados aspetos das tarefas que estão colocadas no Redmine e, ao fazermos estas referências, conseguimos relacionar tarefas com commits. Nunca te questionaste de onde é que apareceu uma alteração? Eu já. Por isso é útil conseguires relacionar tarefas com commits, especialmente quando tens umas centenas de milhares de linhas de código.
Se tiveres alguma dificuldade que não esteja prevista neste guia, podes aceder ao guia genérico de instalação (em inglês) ou partilhá-la connosco através dos comentários. Existe também um guia detalhado para instalação em CentOS (em inglês).
Este artigo faz parte da série Como criar um servidor de integração contínua
- Ferramentas para servidor de integração continua (CI)
- Instalar SSH e Git em Linux e configuração da máquina de desenvolvimento Windows
- Instalação do Git e integração com o Redmine - Estás a ler este artigo
- Instalação do TeamCity 9 em Linux
- Instalar e configurar TeamCity Agent em servidor Linux Mint
- Instalar SonarQube e SonarQube Runner em Linux Mint
- Analisar projeto Laravel 5 (PHP) com o SonarQube
- Integrar SonarQube com TeamCity e Redmine