Neste segundo artigo da série “Como criar um servidor de integração continua” vamos instalar o Git e SSH num servidor com Linux Mint.
Vamos mostrar como configurar estes serviços numa máquina de desenvolvimento Windows e, no final, como submeter alterações do projeto para o repositório Git do servidor de integração continua.
O artigo está dividido nos seguintes temas:
- Instalação e criação de repositório Git no servidor Linux
- Instalação de SSH e criação do par de chaves RSA no servidor Linux
- Instalação e configuração do Git e SSH no Windows
- Criação do projeto e push para o servidor
1. Instalação e criação de repositório Git no servidor Linux
Começamos pela instalação do Git com o comando
sudo apt-get install gitAgora vamos criar o repositório na pasta /home/user/git. Podes optar por outra localização se preferires. Com os comandos abaixo vamos criar a pasta e iniciar o repositório.
mkdir /home/user/git mkdir /home/user/git/testproject.git/ cd /home/user/git/testproject.git/ sudo chown -R user /home/user/git/testproject.git sudo git --bare initImporta referir que o “user” é o nome do utilizador do servidor e deves alterar este nome pelo nome do teu utilizador. O comando
chownmuda o owner da pasta e garante que o teu utilizador terá permissões para fazer alterações aos ficheiros.Terminamos com a configuração do utilizador do Git. Embora não seja essencial, nem seja provável efetuares alterações ao repositório diretamente no servidor, é preferível fazer a configuração do nome de utilizador e email para o Git.
git config --global user.name "user" git config --global user.email geeks@geekalicious.pt
Com estes comandos ficamos com o Git instalado e criámos o repositório central.
2. Instalação de SSH e criação do par de chaves RSA no servidor Linux
O objetivo é programar numa máquina Windows e submeter as alterações para o repositório Git do servidor. Para enviar as alterações do Git para o servidor, é necessário criar uma ligação ao Git através de um dos vários protocolos disponíveis. O protocolo mais comum é o SSH e é isso que vamos instalar.
Executar o comando para instalar SSH
sudo apt-get install openssh-serverO SSH necessita de uma chave RSA que é criada com o comando seguinte
ssh-keygen -t rsaEste comando pede a localização e o nome do ficheiro para chave, tendo eu optado por deixar o valor por defeito (_/home/user/.ssh/idrsa). Em relação à palavra-chave introduz uma à tua escolha
Vamos verificar se o serviço está a ser executado
ps -e | grep [s]sh-agentSe o serviço estiver a ser executado, deves ver o resultado do comando semelhante a
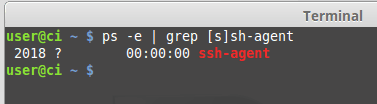
Caso contrário, deves iniciar o serviço através do comando
ssh-agent /bin/bashAgora adicionamos a identidade RSA ao agente de autenticação através do comando
ssh-add ~/.ssh/id_rsaE garantimos que a identidade foi associada com sucesso através do comando
ssh-add -lSe tudo correu bem, deverá ser apresentada uma informação semelhante a

Adicionamos o utilizador da máquina à configuração do SSH
sudo gedit /etc/ssh/sshd_configNo editor é necessário adicionar a linha seguinte. Nota que o user é o nome do utilizador que tenho e deve ser alterado pelo que estás a usar
AllowUsers userDepois de guardares o ficheiro é necessário reiniciar o serviço através do comando
sudo /etc/init.d/ssh restartAgora que já temos instalado o SSH, vamos testar a ligação através de um computador a correr Windows. Para isso vamos usar o PuTTY. Na computador Windows, descarrega e executa o ficheiro de instalação em vez de descarregar ficheiros avulso. Isto porque iremos precisar do
putty.exe,puttygen.exe,pageant.exeeplink.exe.Recomendo que a seja feita para um caminho sem espaços (ex: c:\programas\putty).
Depois de instalado, vamos testar a ligação através do
putty.exeonde basta apenas introduzir o endereço IP ou nome do servidor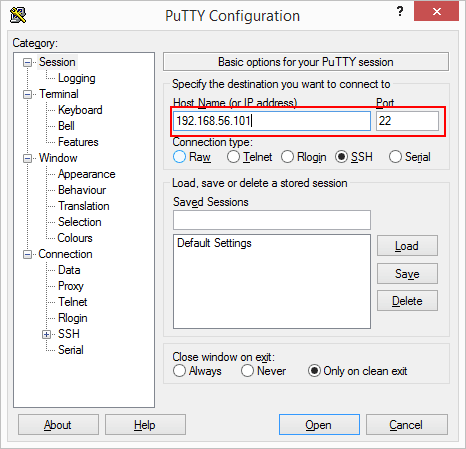
Será apresentada uma mensagem a perguntar se queres adicionar a chave à cache do PuTTY onde deves responder afirmativamente.
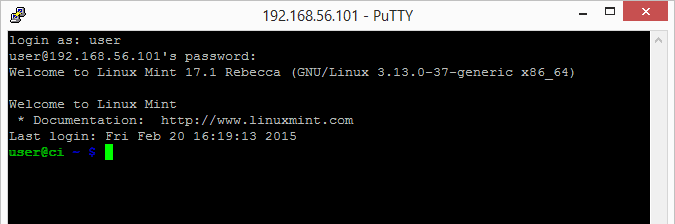
Verificamos que o SSH está instalado e conseguimos aceder ao servidor. Contudo, quando estamos a desenvolver, não queremos estar constantemente a introduzir o utilizador e password a cada push para o Git.
Para ultrapassar este incómodo, vamos criar um par de chaves que será usado para fazer a autenticação de forma “automática”. Vamos usar o PuTTYgen para gerar uma chave
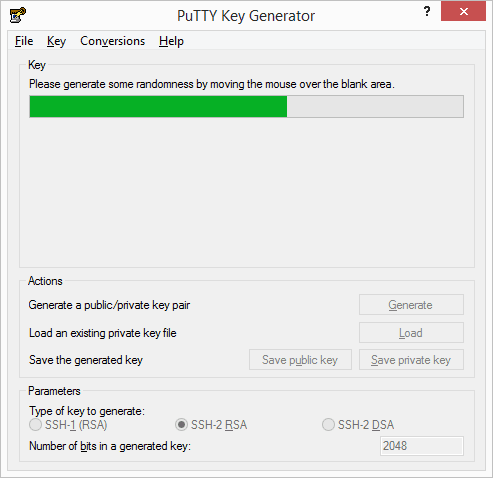
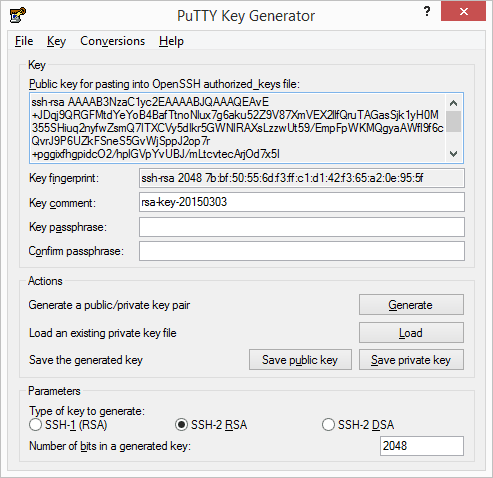
Agora, novamente no servidor Linux, acedemos à pasta .ssh do utilizador e adicionamos ao ficheiro _authorizedkeys o conteúdo da chave pública criada pelo PuTTYgen. Para o efeito, usamos o comando
cd ~/.ssh/ echo «chave-puttygen» >> authorized_keys
Para usarmos esta chave no PuTTY é necessário, no PuTTYgen, guardar a chave privada. Para o efeito, devemos preencher os campos Key passphrase e Confirm passphrase e carregar no botão Save private key.
Convém guardar também a chave pública uma vez que apenas é possível fazer a autenticação com o par chave pública / chave privada.
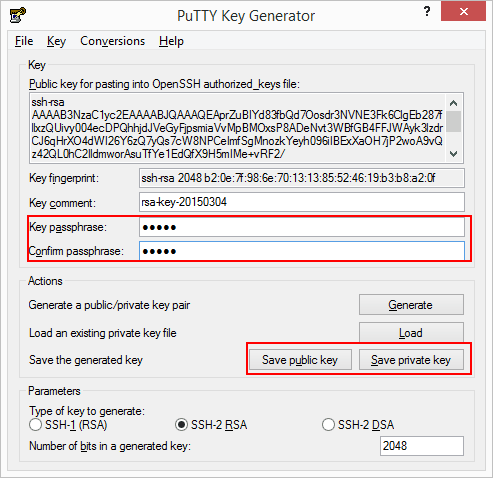
No Windows (Vista, 7 e 8) guarda a chave em _c:\users\«user».ssh\idrsa, onde «user» é o nome de utilizador do computador Windows.
Vamos fazer uma nova ligação ao servidor com o PuTTY, mas desta vez vamos usar a chave privada para fazer a autenticação. Para isso, executamos o PuTTy e acedemos à opção Connection » SSH » Auth. No campo Private key file for authentication selecionamos o ficheiro _idrsa guardado no passo anterior.
Ainda nas configurações do PuTTY vamos definir o utilizador que deve ser assumido na sessão, para evitarmos o preenchimento do nome de utilizador. Navegamos até Connection » Data e colocamos o nome do utilizador no campo Auto-login username
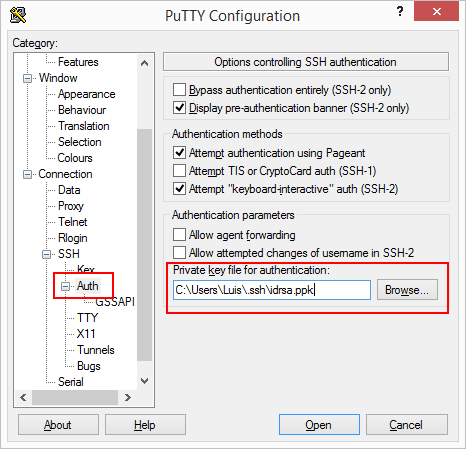
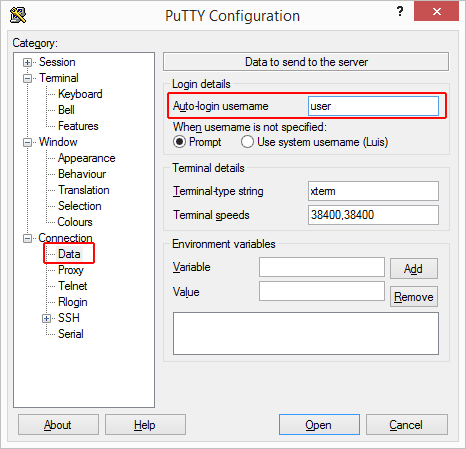
Assumindo que as definições foram corretamente definidas, quando abrires a sessão do PuTTY deve ser apresentada uma mensagem semelhante a
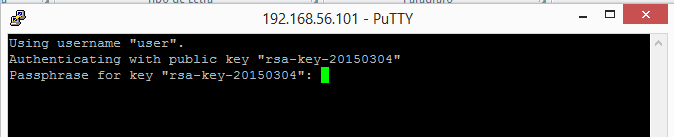
Resta alterar as permissões do ficheiro _authorizedkeys no servidor, para que fique apenas de leitura pelo dono do ficheiro, através do comando
chmod 400 authorized_keysPor fim, é possível aceitar apenas ligações SSH através da chave e impedir tentativas de login com utilizador e password. Se quiseres fazer essa alteração deves alterar as configurações do SSH, usando o comando
sudo gedit /etc/ssh/sshd_configNo editor aberto, altera as opções de acordo com a informação abaixo
PasswordAuthentication no UsePAM no
3. Instalação e configuração do Git e SSH no Windows
Na secção anterior já demos inicio à configuração do SSH no Windows, nomeadamente com a instalação do PuTTY e criação de chaves RSA. Falta a instalação do Git e algumas configurações, que vamos analisar agora.
Para instalar o Git, começa por descarregar a última versão. Na instalação é importante selecionares a opção “Use Git from the Windows Command Prompt”
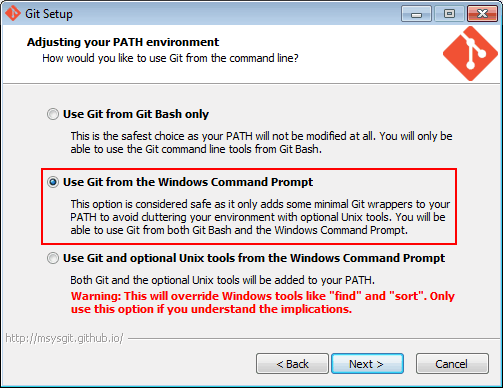
Depois de instalado o Git adiciona, nas Variáveis de Ambiente do Windows. a variável
GIT_SSHcom o caminho doplink.exe, incluído no PuTTY.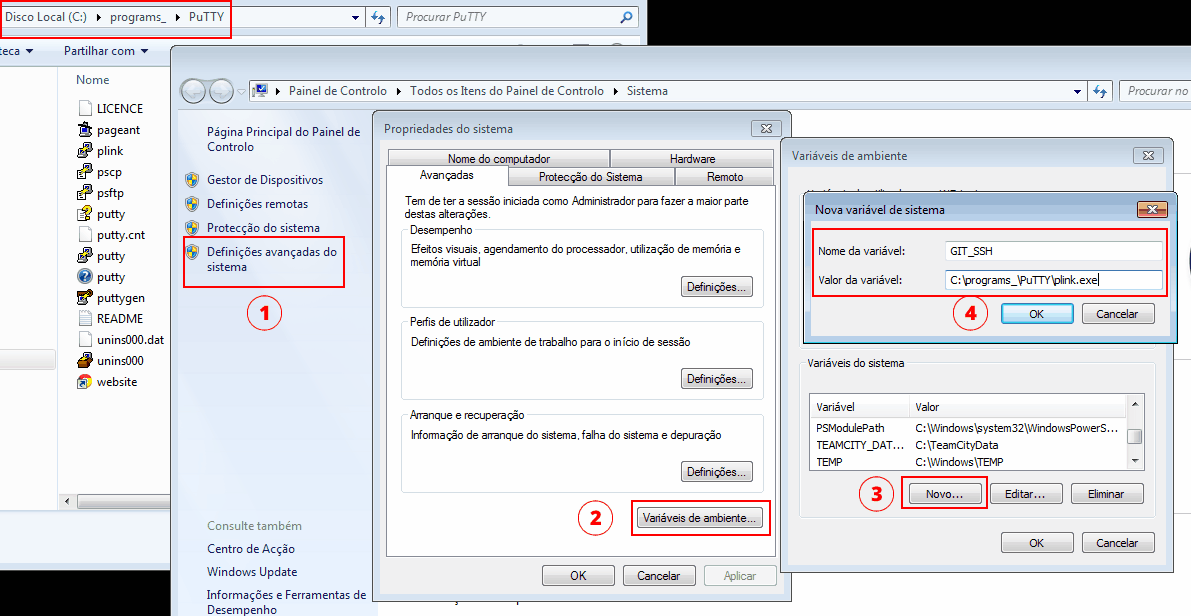
Enquanto estás neste ecrã, adiciona também as pastas
bindo Git e a pasta de instalação do PuTTY à variável de ambientePATH. Por exemplo:;C:\programs_\PuTTY\;C:\programs_\git\bin\.Nota: Caso tenhas uma Firewall ou solução de segurança All In One deves garantir que todos os ficheiros do Git se encontram nos Ficheiros Confiáveis. Se não o fizeres, é provável que ocorram alguns erros, mesmo que o Git não esteja a ser bloqueado, como por exemplo
cannot spawn ssh: No such file or directoryEstá na altura de testar a ligação SSH ao servidor, através da linha de comandos, com:
ssh –T user@192.168.56.102Onde “user” é o nome de utilizador do servidor e “192.168.56.102” é o endereço IP. Ajusta estes valores de acordo com as tuas necessidades. Se tudo correu bem, deves ver a seguinte informação:
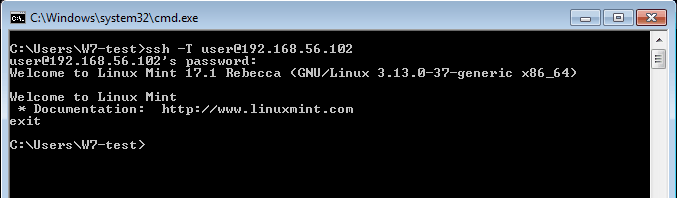
Agora vamos fazer a ligação com o
plink.exee com a chave carregada nopageant.exe. O objetivo é conseguirmos fazer a autenticação por SSH sem necessidade de password nem a palavra-passe da chave.Para isso, vamos começar por executar o Pageant (localizado na pasta de instalação do PuTTY) e vamos carregar a chave:
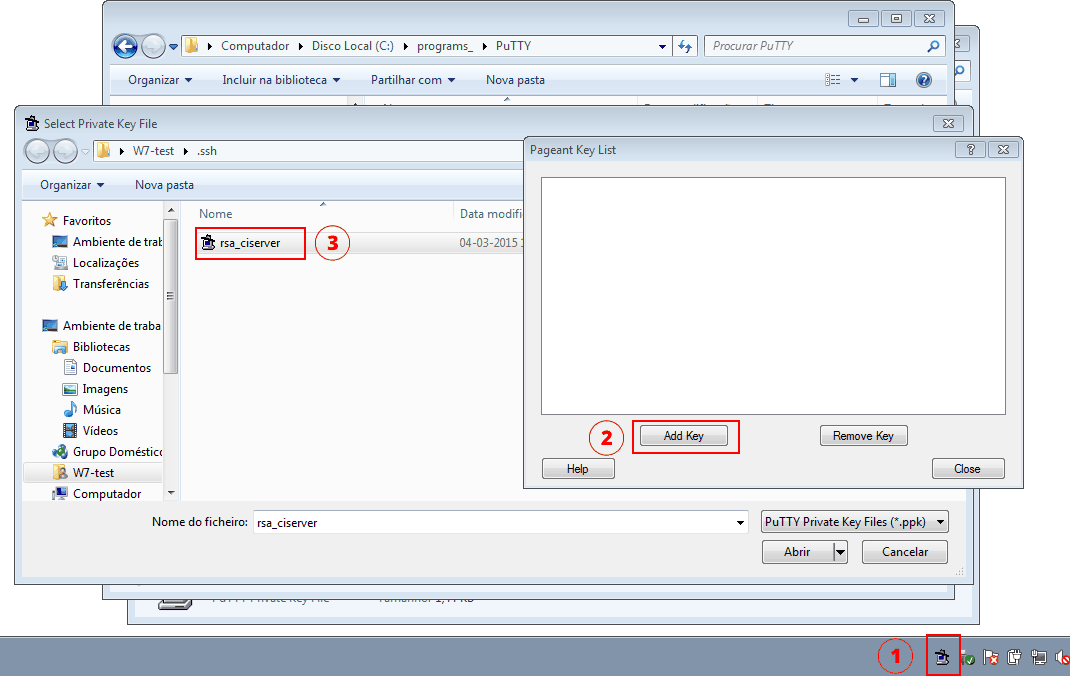
Deves introduzir a palavra-passe da chave e ficas com a chave carregada no Pageant.
Testamos então a ligação com o plink:
plink user@192.168.56.102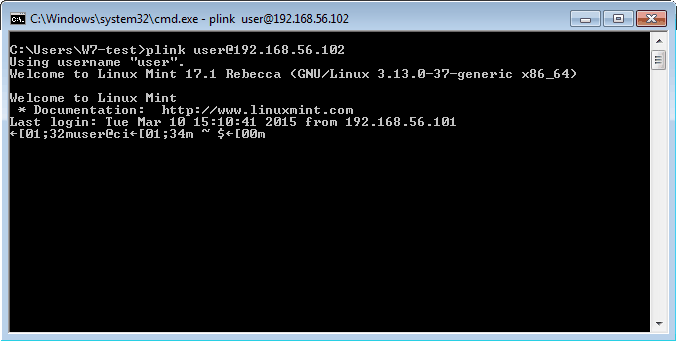
Garantimos, portanto, que está tudo a funcionar corretamente. Isto é, podemos fazer ligações SSH sem necessidade de introduzir utilizador ou password nem a palavra-passe da chave, desde que o Pageant esteja a ser executado e a chave esteja carregada.
4. Criação do projeto e push para o servidor
Vamos criar o projeto para submeter (fazer push) para o repositório Git criado na primeira secção. O projeto PHP que vamos criar, sobre a framework Laravel 5.0, será usado nos restantes artigos da série.
Vamos criar o projeto através do Composer, que é um gestor de dependências para PHP. Assumimos que já tens instalado o Composer em Windows.
composer create-project laravel/laravel testproject –prefer-distCom este comando será criada uma pasta chamada testproject na localização onde te encontras, com o código da framework Laravel.
Agora vamos criar o repositório Git na pasta do projeto, no meu caso c:\webapps\testproject. Depois do repositório criado, fazemos o primeiro commit com a mensagem “First commit”.
cd C:\webapps\testproject> git init git add . git commit -am "First commit"Neste momento o projeto encontra-se no repositório local mas não está ainda no repositório central (que criámos na secção 1).
Antes de ser possível fazer push temos de adicionar o repositório remoto, através do comando abaixo. Lembra-te de ter o Pageant ligado, com a chave carregada, conforme indicado nos passos finais da secção anterior.
git remote add origin ssh://user@192.168.56.102/home/user/git/testproject.gitOnde:
- user é o nome de utilizador do servidor
- 192.168.56.102 é o endereço IP do servidor
- /home/user/git/testproject.git/ é o caminho do repositório no servidor, de acordo com a localização onde o mesmo foi criado (ver secção 1)
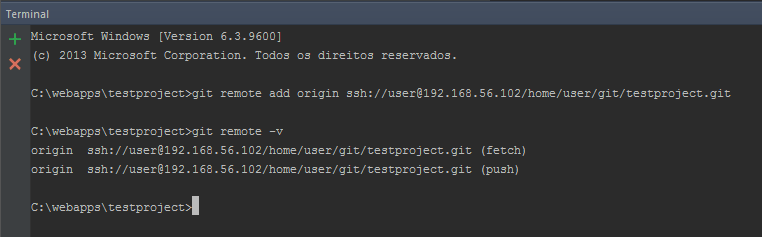
Agora sim, vamos enviar as alterações do repositório local para o repositório do servidor. Para isso executamos o comando:
git push origin masterE deves ver um resultado semelhante a
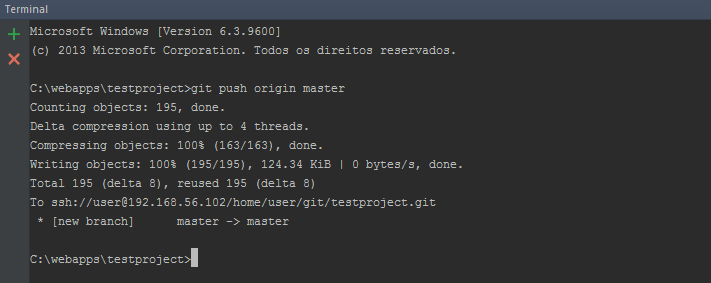
Finalmente, após instalação do Git e SSH no servidor, a criação de chaves RSA, a instalação do Git na máquina Windows e a criação de repositórios, é possível fazer push para o repositório do servidor. E isto sem a necessidade de introduzir o utilizador e password ou a palavra-passe da chave RSA cada vez que pretendemos fazer push.
No próximo artigo vamos dizer como instalar o Redmine e como associar o repositório Git ao Redmine para vermos o histórico de alterações. Além disso, vamos conseguir fechar tarefas do Redmine através dos commits no Git.
Este artigo faz parte da série Como criar um servidor de integração contínua
- Ferramentas para servidor de integração continua (CI)
- Instalar SSH e Git em Linux e configuração da máquina de desenvolvimento Windows - Estás a ler este artigo
- Instalação do Git e integração com o Redmine
- Instalação do TeamCity 9 em Linux
- Instalar e configurar TeamCity Agent em servidor Linux Mint
- Instalar SonarQube e SonarQube Runner em Linux Mint
- Analisar projeto Laravel 5 (PHP) com o SonarQube
- Integrar SonarQube com TeamCity e Redmine