O TeamCity é um servidor de Integração Contínua, desenvolvido pela JetBrains, que suporta várias linguagens (entre as quais Java, .Net e PHP). Embora seja uma ferramenta comercial, existe uma versão Freemium que permite usar até 20 configurações de builds e 3 agentes. Quem desenvolve projetos open source pode candidatar-se a uma licença gratuita da ferramenta. Para conhecer as opções de licenciamento acede à página oficial.
Antes de começarmos a detalhar o processo de instalação, importa perceber para que serve um servidor de integração continua. Uma explicação mais extensa (e talvez teórica) está disponível na Wikipedia (em inglês) e num artigo do Martin Fowler (também em inglês). A minha explicação é simples: um servidor de integração contínua é usado para desencadear processos de forma automática. Isto quer dizer que para o processo de desenvolvimento de uma aplicação Web, o CI pode ser usado para comprimir as versões de Javascript e CSS para ambientes de produção. Ou pode executar os testes em ambientes de QA (Quality Assurance). Ou pode até publicar os artefactos (um exe, msi, jar, etc) num determinado servidor.
Acima de tudo, é importante pensar num servidor de integração continua numa ferramenta que permite executar processos ou aplicações de uma forma automática que não têm de estar obrigatóriamente relacionados com o desenvolvimento de software. Com um CI podes conseguir executar scripts em máquinas remotas, por exemplo.
Posto isto, e na esperança que tenhas percebido o objetivo de um CI, passamos à parte interessante do artigo, que está dividido nas seguintes secções.
Preparação
Instalar as dependências necessárias para o TeamCity e as dependências PHP, caso não as tenhas ainda instalado.
sudo apt-get install build-essential libtcnative-1 php-pear php5 php5-cli php5-curl php5-dev
Instalar TeamCity
Descarrega a última versão disponível no site.
Depois de descarregares o ficheiro, acede ao diretório de destino e descompacta-o. À data de escrita do artigo, a versão disponível é a 9.0.4.
cd ~/Downloads tar -xvf TeamCity-9.0.4.tar.gzDepois de descompactado, move o diretório para o destino final. No meu caso, irei colocar o TeamCity em
/opt/sudo mv TeamCity /opt/TeamCity cd /opt/TeamCityUma vez que o TeamCity é uma aplicação web, é necessário atribuir permissões ao utilizador responsável pelo servidor web. No nosso caso o www-data
sudo chown -R www-data /opt/TeamCityVamos agora criar um script que permita iniciar ou terminar o processo do TeamCity. Para o efeito vamos criar um novo script:
sudo gedit /etc/init.d/teamcityApós ser apresentado o editor, introduz o seguinte conteúdo no script:
#!/bin/sh # /etc/init.d/teamcity - startup script for teamcity export TEAMCITY_DATA_PATH="/opt/TeamCity/.BuildServer" case $1 in start) start-stop-daemon --start -c www-data --exec /opt/TeamCity/bin/teamcity-server.sh start ;; stop) start-stop-daemon --start -c www-data --exec /opt/TeamCity/bin/teamcity-server.sh stop ;; esac exit 0O script foi retirado deste blog que, por sua vez, o retirou deste blog
Para conseguirmos executar o script temos de atribuir permissão de execução através do comando:
sudo chmod +x /etc/init.d/teamcityResta adicionar o script ao startup, para que seja executado sempre que o servidor é iniciado:
sudo update-rc.d teamcity defaultsVamos executar o script manualmente neste momento, para conseguirmos aceder à aplicação:
sudo /etc/init.d/teamcitySe tudo correu bem, deves conseguir aceder ao TeamCity através do endereço http://localhost:8111 e visualizar a página:
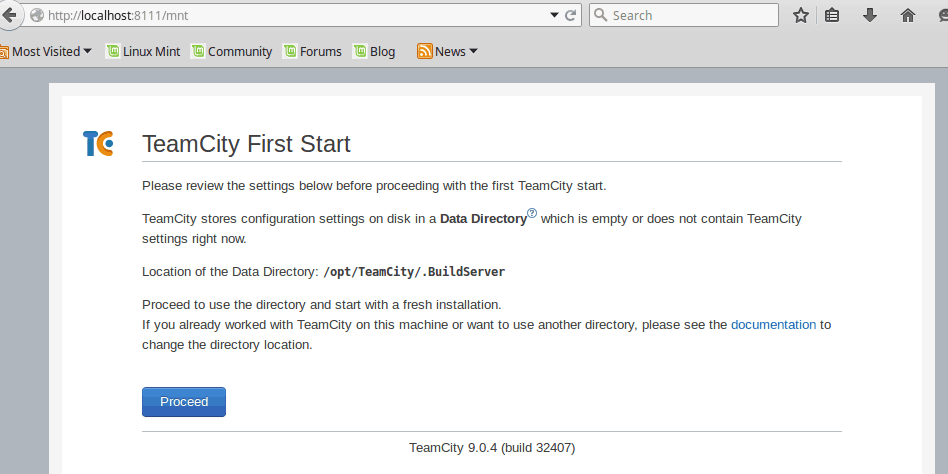
Configurar TeamCity
Neste momento deves configurar o TeamCity, nomeadamente a ligação à base de dados onde a aplicação possa guardar dados.
Acede ao endereço http://localhost:8111 e carrega no botão Proceed
Vais ter várias opções para escolher qual o sistema de base de dados a usar. Uma vez que já configurámos o MySQL no momento de instalação do Redmine vamos usar esse DBMS
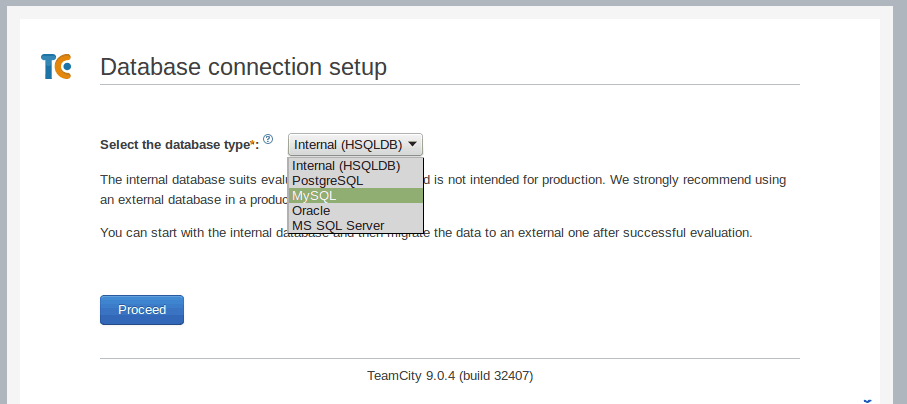
O TeamCity é desenvolvido em Java. Para conseguirmos aceder ao MySQL através de uma aplicação Java, tens de instalar o MySQL JDBC connector. Para isso, acede à página de download e seleciona a opção Platform Independent. Depois, basta descarregares o ficheiro .tar
Não é necessário registares-te para descarregares as aplicações do site MySQL. Após clicares no ficheiro que pretendes descarregar, tens uma hiperligação no final da página com a descrição No thanks, just start my download. e basta clicares aí.Descompacta o ficheiro
cd ~/Downloads sudo tar -xvf mysql-connector-java-5.1.35.tar.gzAgora move o ficheiro .jar para o diretório correto no TeamCity
sudo mv mysql-connector-java-5.1.35/mysql-connector-java-5.1.35-bin.jar /opt/TeamCity/.BuildServer/lib/jdbc/Volta à página de configuração do TeamCity e carrega em Refresh JDBC Drivers.
Resta criar uma base de dados e um utilizador para a aplicação. Para isso deves aceder ao terminal e executares os seguintes comandos.
mysql –uroot –p CREATE DATABASE teamcity CHARACTER SET UTF8; CREATE USER 'teamcity'@'localhost' IDENTIFIED BY 'T34mC1tY'; GRANT ALL PRIVILEGES ON teamcity.* TO 'teamcity'@'localhost'; exitAcabaste de criar uma base de dados com nome teamcity e um utilizador também denominado teamcity com a password T34mC1tY.
Volta novamente à página de configuração e introduz os dados e carrega em Proceed
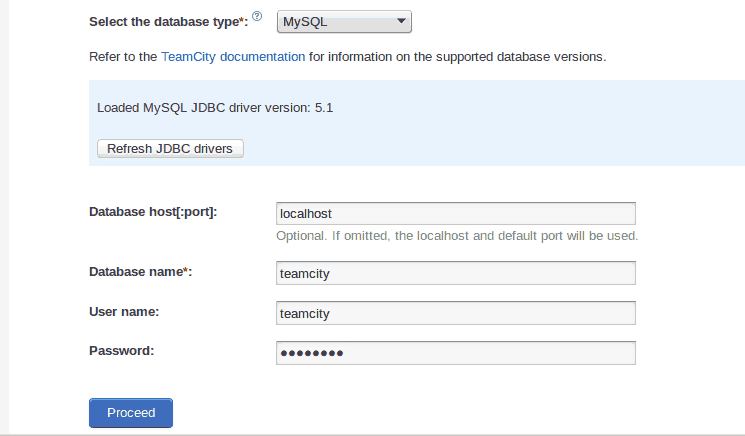
Depois de aceitares o licenciamento (não tiveste este trabalho todo para não aceitar, pois não? ) deves criar uma conta de administrador.
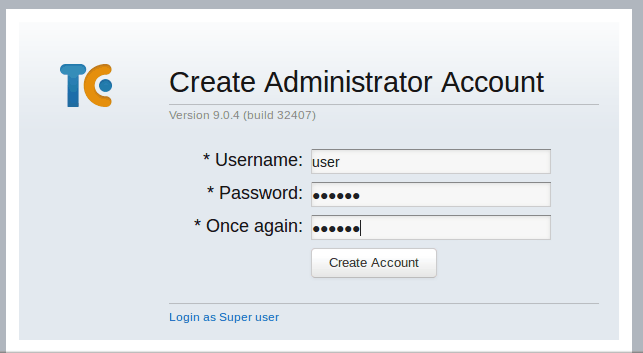
E, com isto, está concluída a instalação do TeamCity.
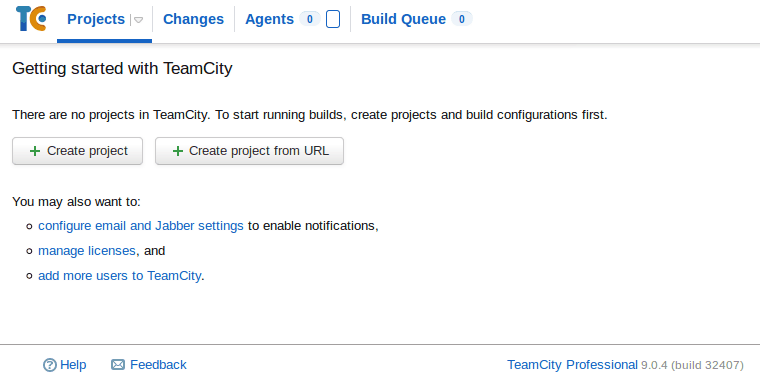
No próximo artigo vemos como instalar e configurar um Agente do TeamCity. Vamos ver o que é uma Configuração e como é que a definimos. No final, ficaremos com o processo integrado ao repositório Git de forma a que a execução da Build seja feita a cada commit.
Este artigo faz parte da série Como criar um servidor de integração contínua
- Ferramentas para servidor de integração continua (CI)
- Instalar SSH e Git em Linux e configuração da máquina de desenvolvimento Windows
- Instalação do Git e integração com o Redmine
- Instalação do TeamCity 9 em Linux - Estás a ler este artigo
- Instalar e configurar TeamCity Agent em servidor Linux Mint
- Instalar SonarQube e SonarQube Runner em Linux Mint
- Analisar projeto Laravel 5 (PHP) com o SonarQube
- Integrar SonarQube com TeamCity e Redmine